|
|||||||
|
Foxwell NT530 Plus Registration |
Foxwell NT530 Plus RegistrationThe Foxwell NT530 Plus is Wi-Fi equipped,
and can be registered & updated without needing a PC.
Unsure how to set it up? Follow this guide... To install software updates you'll need access to a Wi-Fi network with an internet connection. To register you will also need a smartphone / tablet, and access to your email. You firstly need to connect to a Wi-Fi network, so you can register and update the tool. Connect the tool to a PC or USB charger, with the included USB-C cable, to power it up. 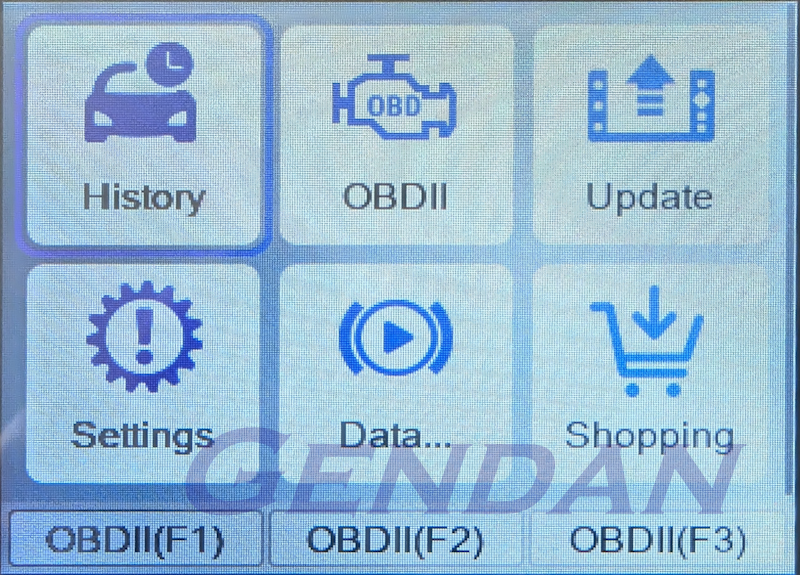
1. Select Settings from the Main Menu
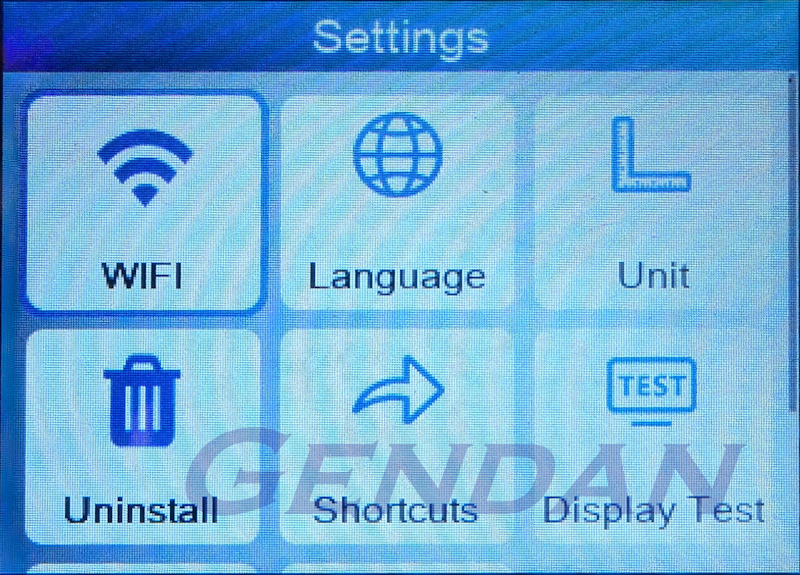
2. Select WiFi
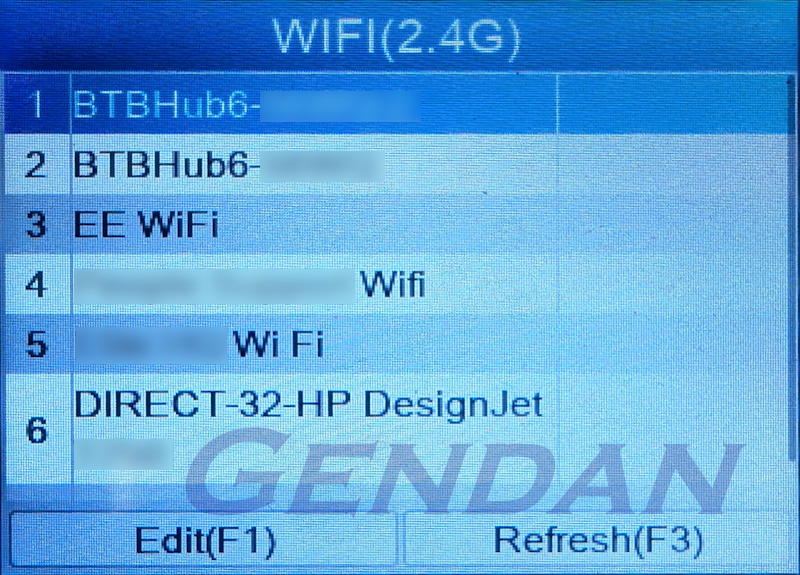
3. Select your Wi-Fi network
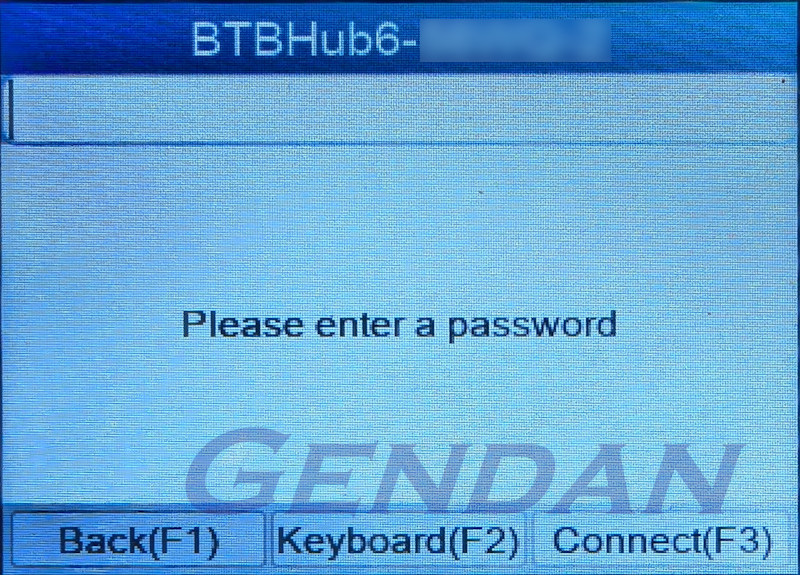
4. Press F2 to open the keyboard
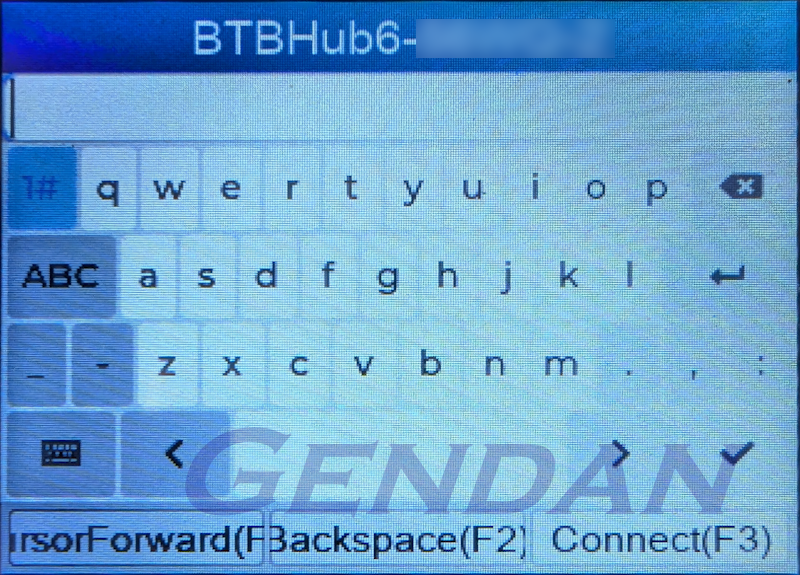
5. Enter your Wi-Fi password, then press F3 to connect
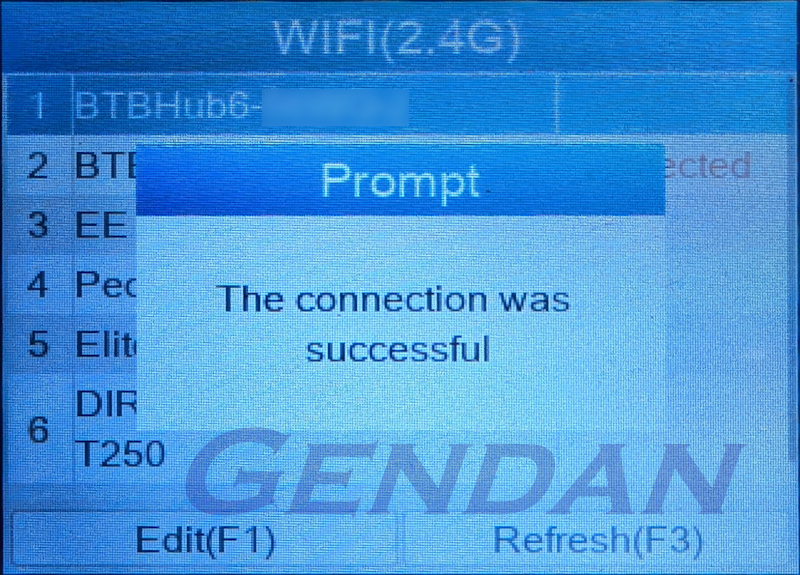
6. Once connected successfully...
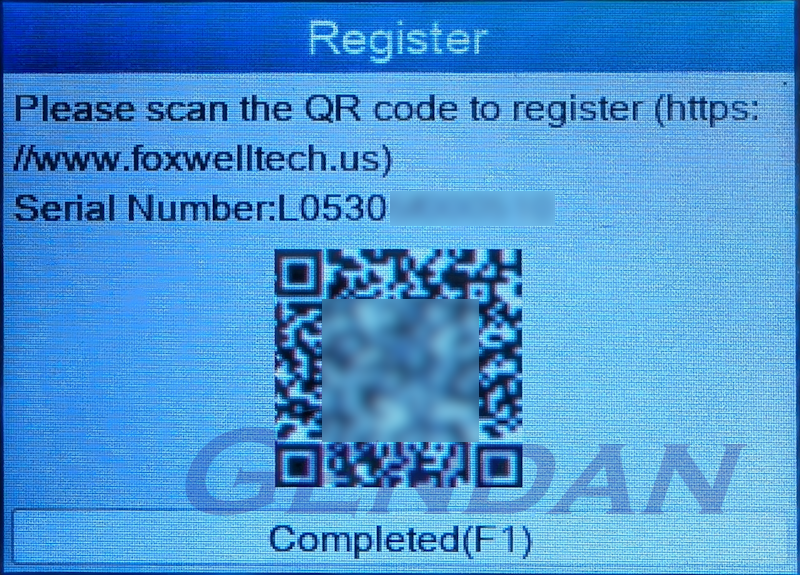
7. ...a QR code should appear. (If not, return to the Main Menu and select Update)
Scan the QR code with the camera (or a barcode scanner app) on your smartphone / tablet 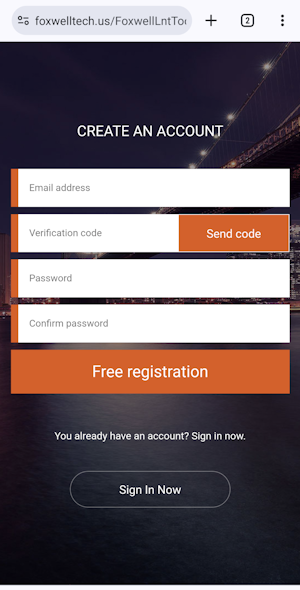
8. This should take you to the Foxwell "Create an Account screen".
- If you already have a Foxwell account, click Sign In Now at the bottom of the page - If not, fill in your email address and press Send code 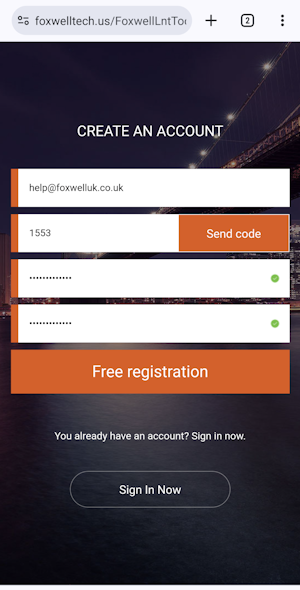
9. Check your email - Foxwell will email you a 4-digit confirmation code
Enter that code, and your choice of password, then tap Free registration 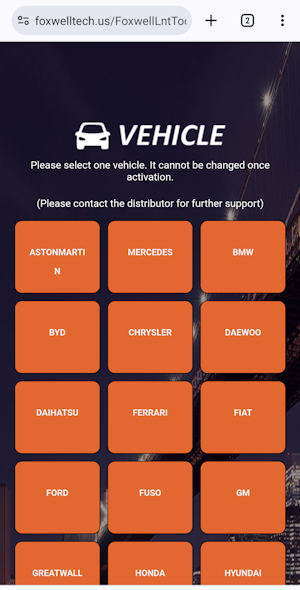
10. You will be shown a vehicle manufacturer selection page.
Your selection on this page confirms the single-make license included with the tool purchase It is important that you choose this correctly. If you select a different make at this point, the manufacturer software we pre-installed will be permanently removed 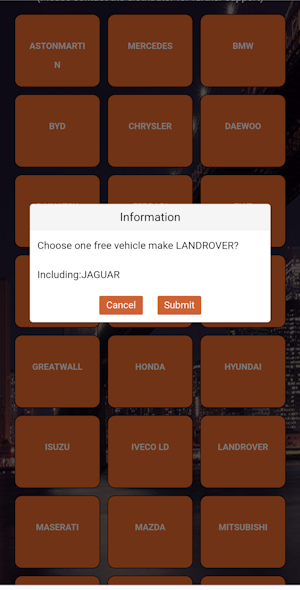
11. Select the manufacturer software you require
You will be prompted to confirm your selection. Check it, and tap Submit 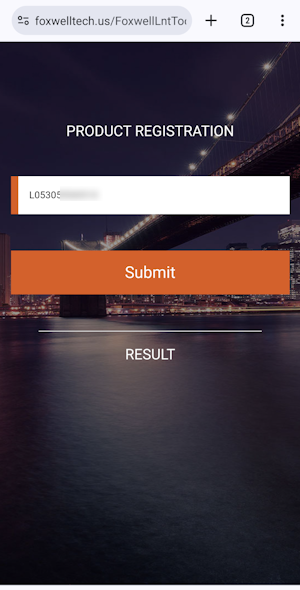
12. You should now see a page titled 'Product Registration', with the tool Serial Number displayed
If the Serial Number is correct, tap Submit 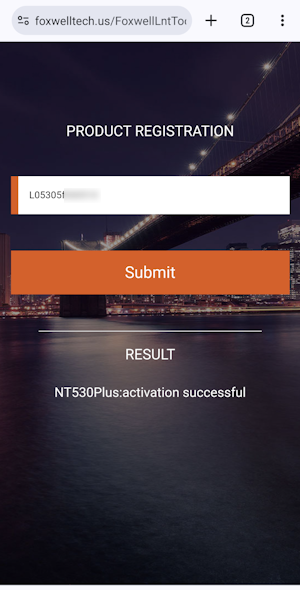
13. You should see a confirmation message, such as NT530Plus: activation successful
The phone / tablet part of the registration process is now complete Return to the tool 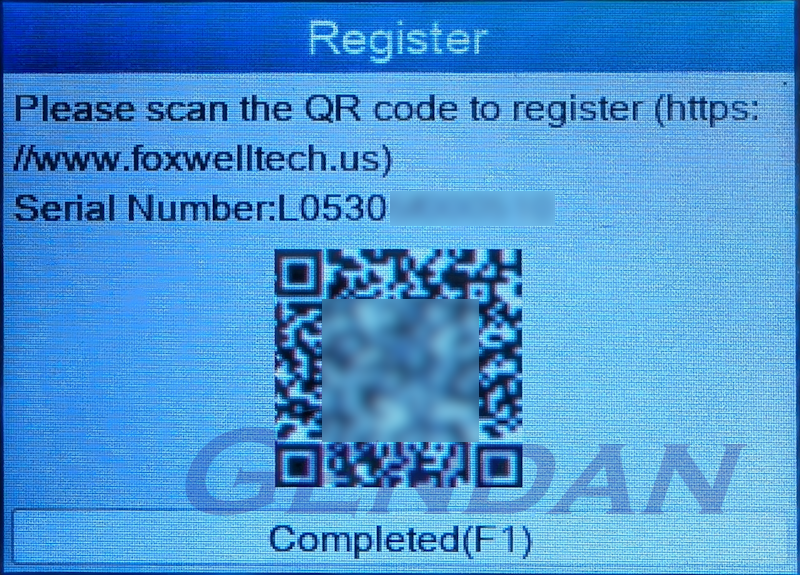
14. The tool should still be displaying the QR code
Press the F1 button to confirm registration has been completed 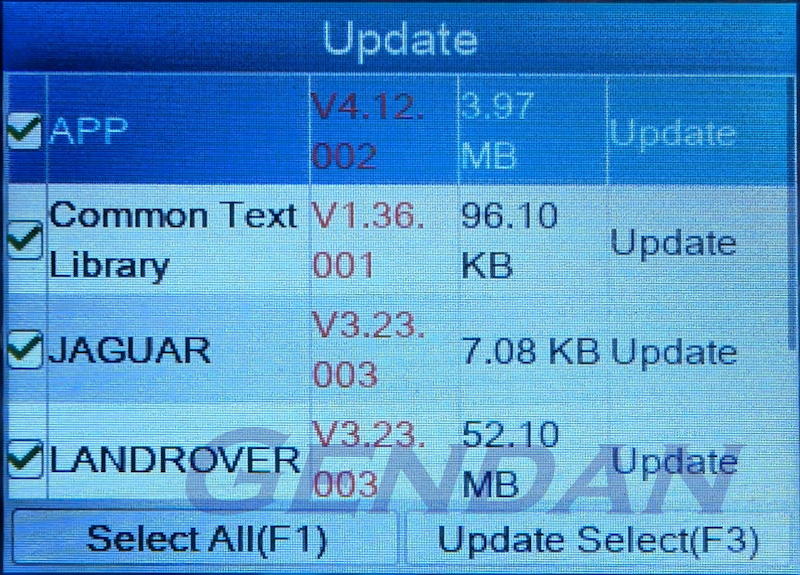
15. You should now see the Update screen
(To access this in future, select Update from the Main Menu) All available updates should be pre-selected. (Press F1 to Select All if not) 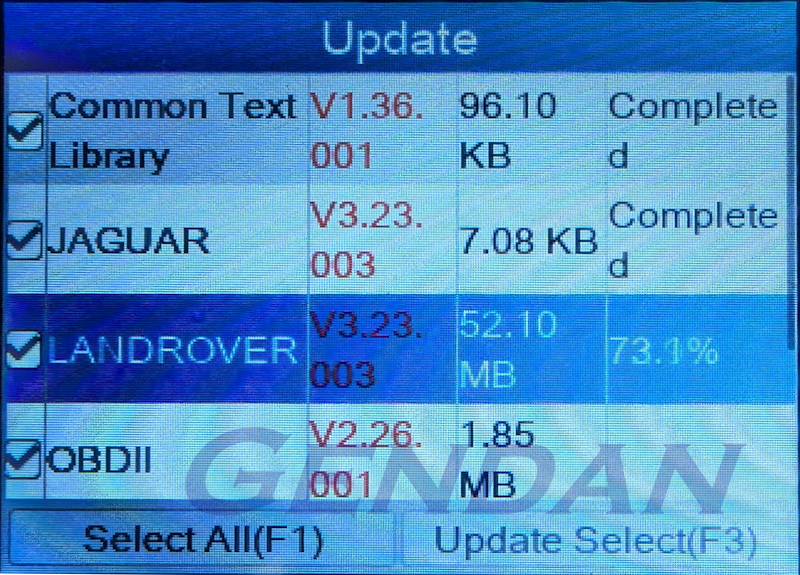
16. Press F3 (Update Selection)
Updates will now download & install automatically 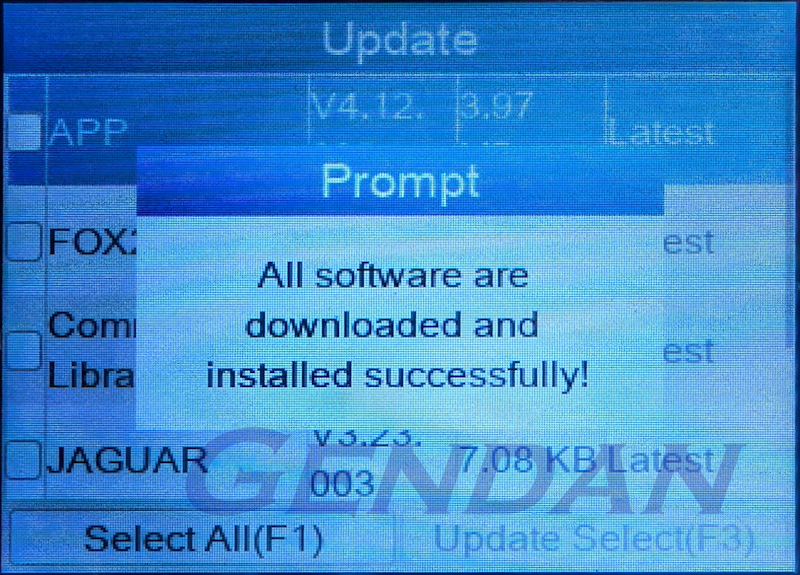
17. A confirmation will be shown when done
You should now be up-to-date |
|
|
Want to sign up to our email newsletter? *
* - We only email about once a week, and will only use your data as outlined in our Privacy Policy
|
|
| Switch to mobile site 📱 | Privacy policy | Cookie Policy | Delivery | Returns | Site map | Contact sales | © 2024 Gendan Limited | |